
The Android TV platform is one of the most diverse ones out there when it comes to app availability. Just like your Android phone, you get access to the Google Play Store on your Android TV to download apps and games of your choice. However, not all Play Store apps are available for Android TV. Take for instance Google Chrome. If you would like to access the web browser on your Android TV, you won’t be able to install it from the Google Play Store like other apps. That’s where sideloading comes in handy.
What is sideloading?
Sideloading apps is a method that allows you to install and use applications that you can’t find through the Google Play Store on your Android TV device. It’s a lot like sideloading apps on your Android phone.
What’s great about the Android TV platform is that unlike other smart TV operating systems, LG’s WebOS for instance, you have the option of installing an Android Application Package or APK on it.
In this guide, we’ll talk about two of the simplest ways of sideloading apps on Android TVs — using Android phones and the cloud. Both methods are easy to follow and get the job done, so let’s take a look at how they work.
How to sideload apps on Android TV using an Android phone?
If you have an Android phone, sideloading apps on your Android TV can be a piece of cake. But before you get started, you’ll need to download the required APK file on your Android phone.
One of the best resources to find APKs for apps you want to install on your Android TV is APKMirror. Open the website on your Android phone and install the APK of your choice. For this article, we chose to install Google Chrome on our Android TV.
Once you’ve installed the APK file on your phone, follow the steps below to port it to your Android TV.
- Download the Send Files To TV app on your phone and Android TV through the Google Play Store.
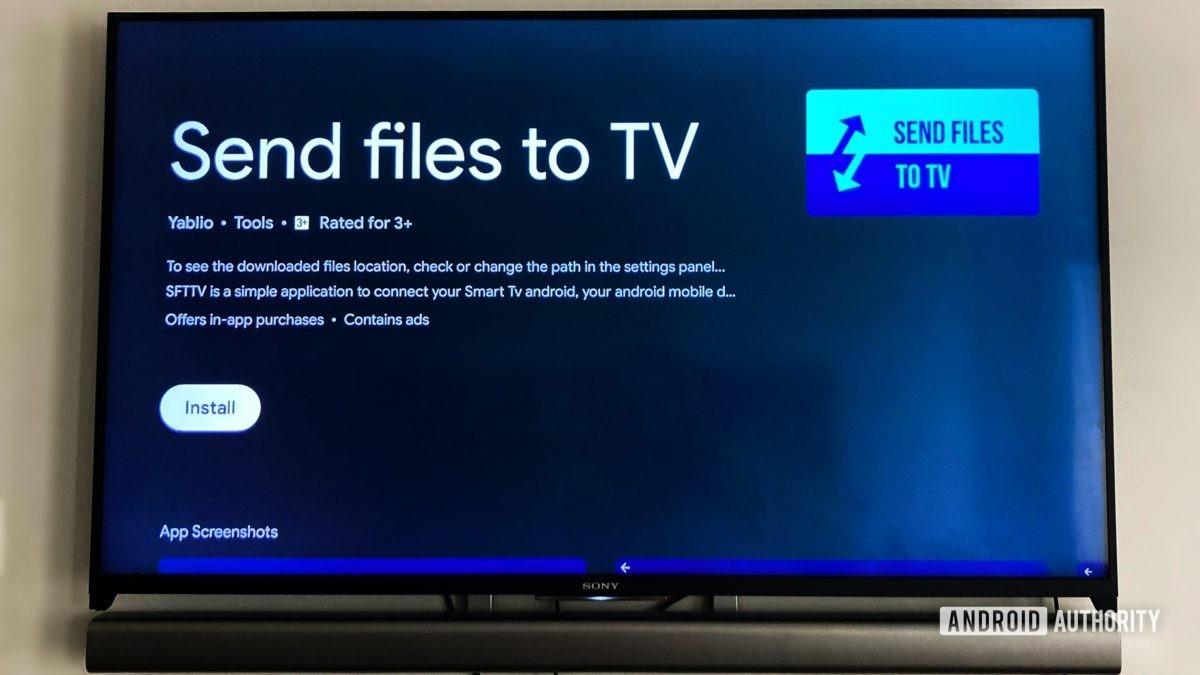
- Once the app is installed, open it on your TV and select the “Recieve” option. Simultaneously, open the app on your phone and select the send option.
- You will now see a file menu on your phone. The APK you have downloaded should be in a folder named “Download.”
- Select the APK and you should see the name of your TV on your phone screen. Select it, and initiate the transfer.


- Once the transfer is complete, you should be able to select and open the file on your TV. When you do that, you’ll ideally see a prompt to install the application. However, the open button doesn’t always work as intended in the Send Files To TV app. Worry not, you can still install the APK you just transferred to your TV using an app called File Commander.
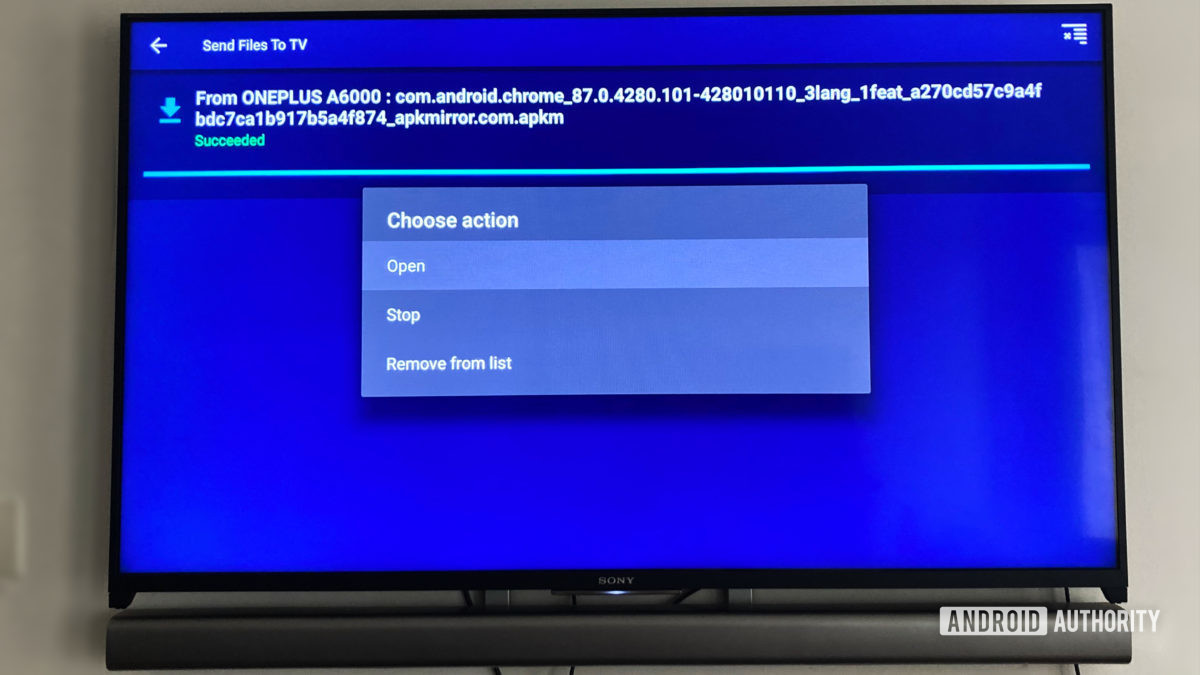
- Download File Commander on your Android TV from the Google Play Store.
- Open the app and select the “Internal Storage” option.

- Here, you’ll find your transferred APK in the “Download” folder.
- Select the file and you should see a message on your screen saying “Staging app.”
- You might get a prompt saying that installations from unknown sources are not allowed. If this happens, just tap on the “Settings” button that pops up with the message and slide the toggle next to the name of the app you’re using to install the APK (File Commander or Send Files To TV).
- Your APK should now start installing.
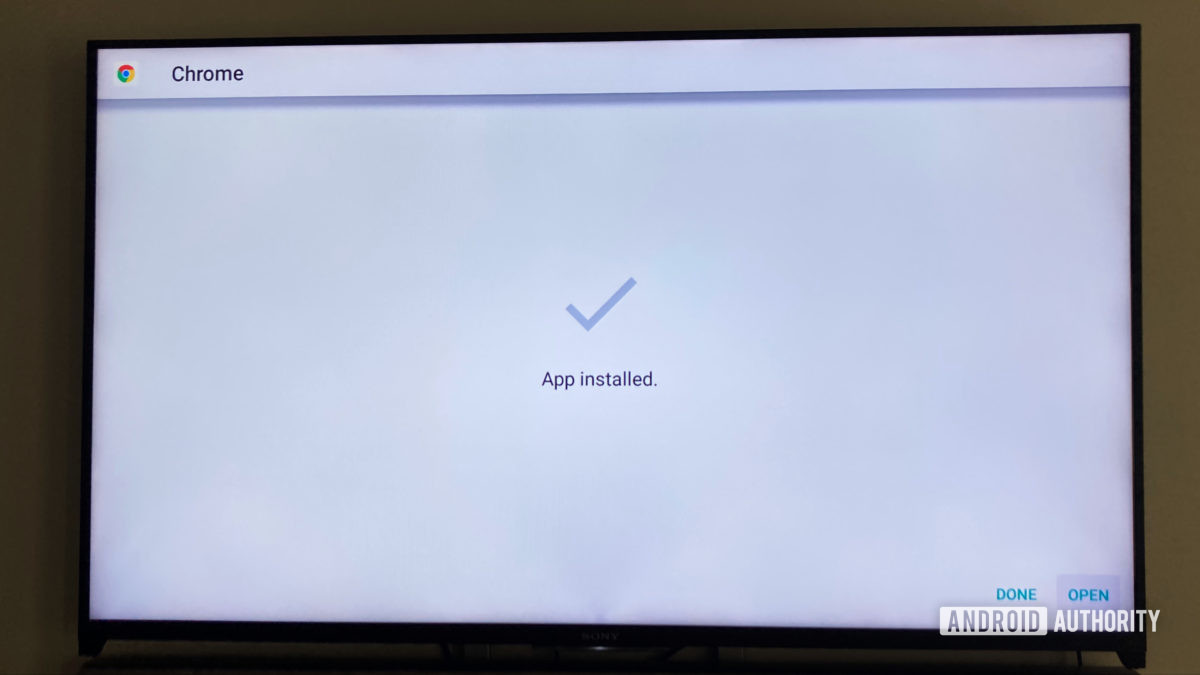
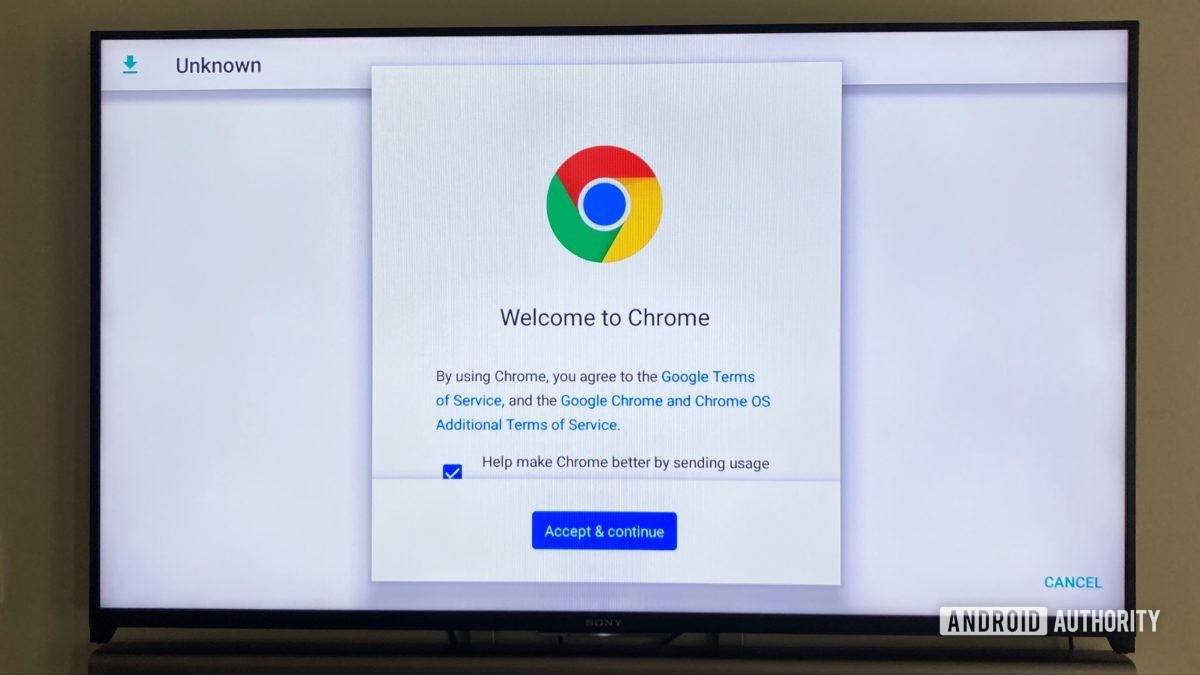
- When you see the app installed message on your screen, just press “Open” and your app should start up.
How to sideload apps on Android TV using cloud storage?
Another easy method of sideloading apps on your Android TV is through cloud storage. You can use Google Drive, Dropbox, or OneDrive to install APKs on your Android TV. The process is very similar to the aforementioned method and uses the same File Commander app to complete the job.
Also read: Google One vs. the competition: Dropbox, OneDrive, iCloud, and more
Before you get started, you’ll have to download the APK of the app you want to sideload and transfer it to your cloud storage. We used Google Drive for this guide. Many people have a Gmail account with at least 15GB of free storage so it’s the easiest one to recommend.

Download the APK file from APKMirror on your phone or PC and add it to your Google Drive. If you have too many items in your Drive, you might want to pop the APK in a separate folder just so it’s easy to find when you access the Drive on your TV. Now follow the steps below to sideload the app on your Android TV.
- Download and open the File Commander App on your Android TV.
- Sign-in to the cloud storage account of your choice. We signed into Google Drive.
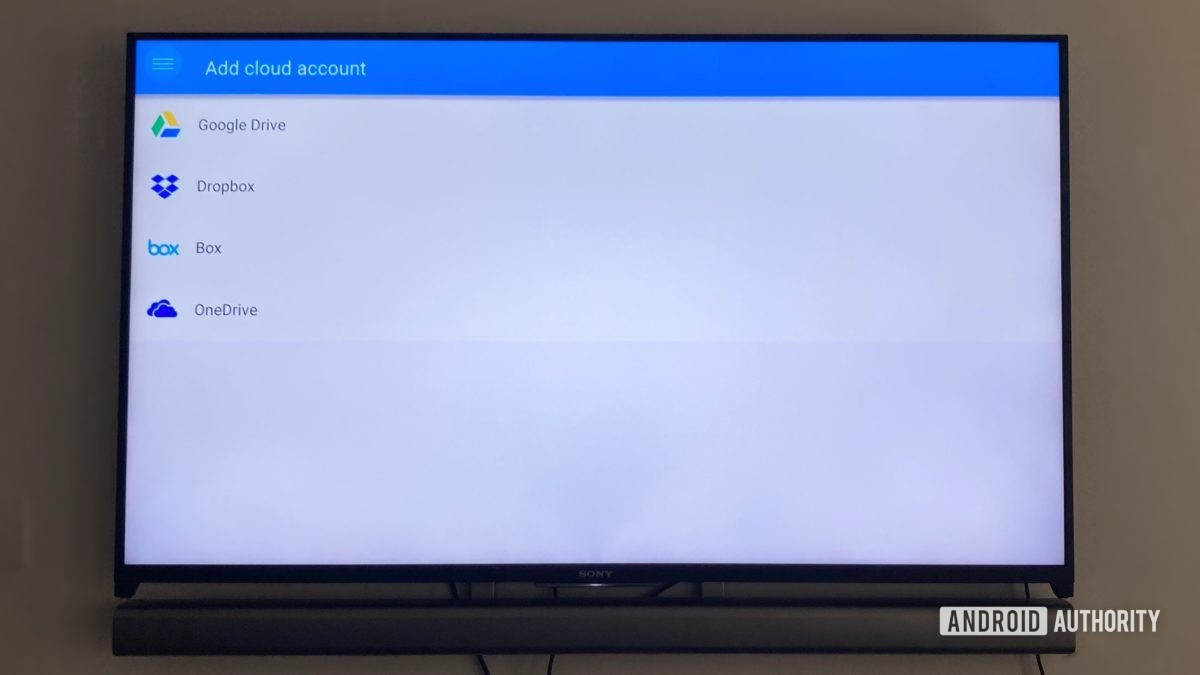
- You should now be able to see your Google Drive files on your Android TV.
- Select the APK file you want to install and you’ll see a messaging saying “Staging app.”
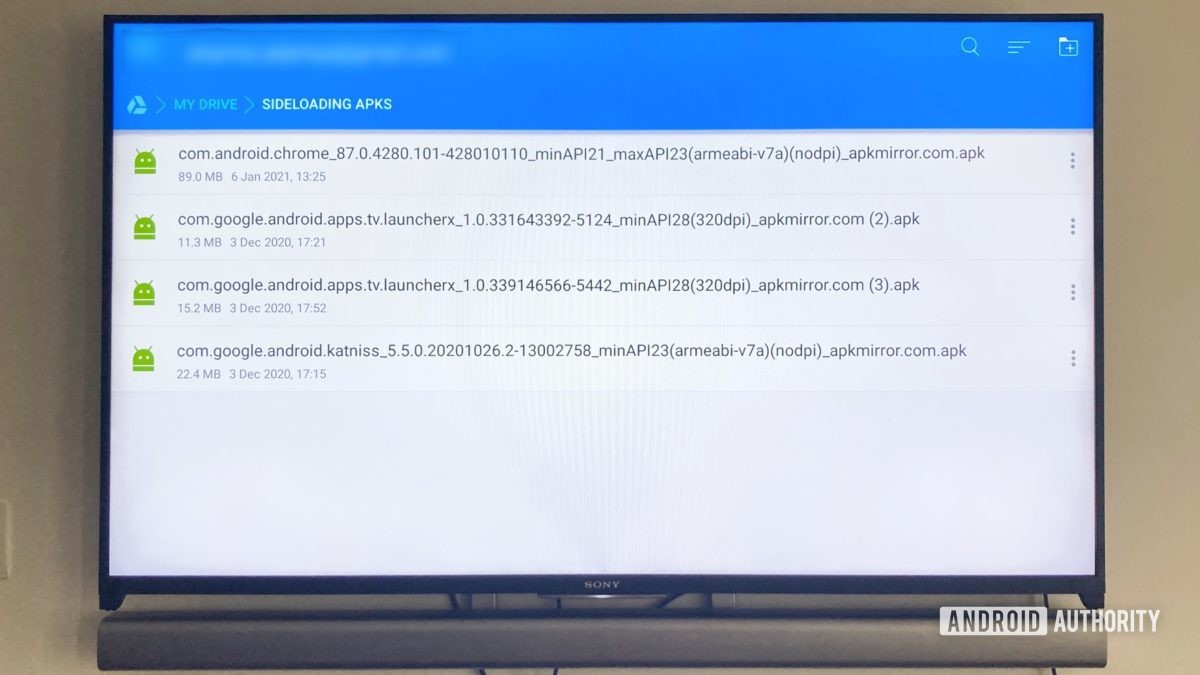
- If you haven’t already given the necessary permissions to File Commander to install apps, you might get a prompt saying installations from unknown sources are not allowed. In this case, all you need to do is press the “Settings” option that comes with the prompt and toggle the switch on for File Commander to allow it to install the APK.
- Your app will now continue installing and you can start using it once the download is complete.
You can also use the File Commander app to sideload apps using a USB stick or hard drive. Simply add the APK file to your USB drive and attach it to your Android TV if it has a USB port. You can now open File Commander on your TV to access the contents of the USB drive and follow the same steps above to install the APK.
How to open sideloaded apps on Android TV?
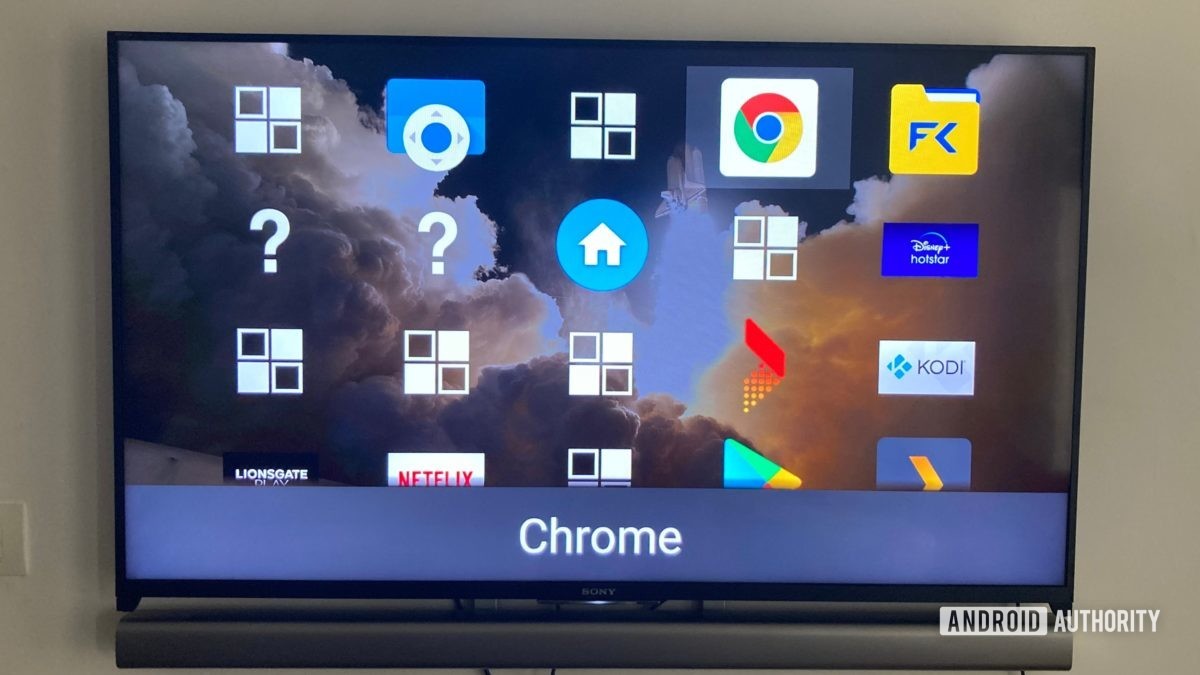
Once you’re done sideloading an app on Android TV, you might not know where to find it when you want to open it. Unlike Android phones, you won’t see sideloaded apps in the launcher or the app section. However, you can still access them through the setting menu of your Android TV device.
To find your sideloaded app, just head to the setting (gear icon) on the home screen of your Android TV. You’ll find an “Apps” section here where you’ll be able to select and open the app you sideloaded.
If you don’t want to go through this hassle of finding the sideloaded app each time, you can simply download an app called Sideload Launcher. It lets you access all your apps in one place, including the ones you sideloaded.
Looking for more guides and resources on Android TV? Check out the links below.
- The best apps for your Android TV
- Android TV buyer’s guide: Everything you need to know about the platform
- Android TV setup guide: How to get started with your new Android TV
- How to play games on your Android TV
No comments:
Post a Comment