Emulation on Android systems has been around almost as long as Android itself. Some of the first apps on the Android Market (now the Google Play Store) were console emulators ported from their PC counterparts.
Nowadays, some consoles can have dozens of different emulators available on the Play Store (or elsewhere). What’s more, many low-powered Android phones are fully capable of emulating most early gaming systems. More impressively, high-powered Android systems are capable of smoothly running consoles launched as recently as 10 years ago. It’s a very exciting time for retro gamers!
See also: 15 best emulators for Android to play old favorites
You might be curious about emulation on Android and what you need to get started. Conversely, you might be a seasoned pro looking for ways to make your experience even better. Either way, you are in the right place! Below, we have some great tips on how to create a top-notch retro gaming experience on your Android phone or tablet.
Make sure your phone is up to the task
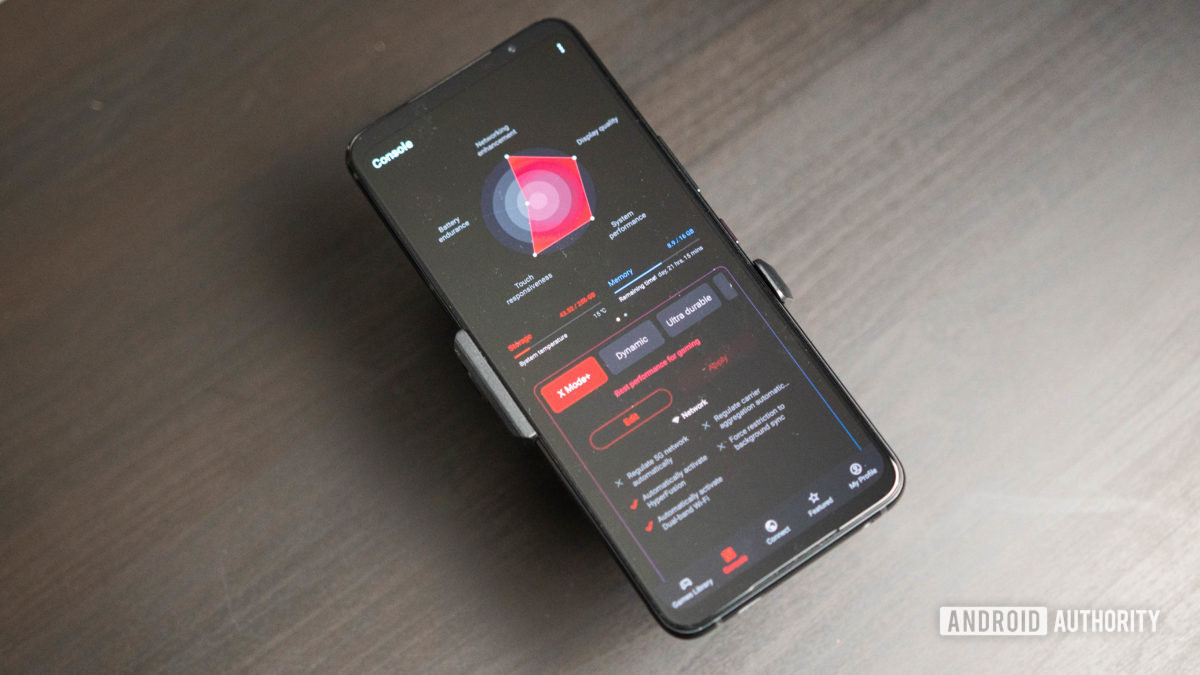
As mentioned earlier, you don’t need a super-powerful phone or tablet to emulate early gaming consoles. Recent budget-level phones are fully capable of emulating the Nintendo Entertainment System, the original PlayStation, and even the Nintendo DS. However, the more powerful your phone is, the better your experience will be with emulation on Android, and the more options you’ll have for choosing consoles to emulate.
When it comes down to it, the absolute most important aspect of a phone/tablet for emulation is the processor. If you want the best emulation experience in 2021, the Qualcomm Snapdragon 888 is at the top of the heap. If you can’t afford a phone with an SD888, try to get a phone from a previous year with a different 800-series chip. Basically, you want the number that appears after “Snapdragon” to be the highest one you can afford.
Put simply, the more powerful your phone is, the better your experience will be with emulation on Android.
What about other chipset vendors? In general, phones with chips from MediaTek (Helio), Samsung (Exynos), and Huawei (Kirin) don’t fare as well with emulation as the most recent Qualcomm chips. If emulation on Android is going to be a major aspect of your phone usage, stick with a Snapdragon. Other aspects of the phone — display quality, amount of RAM/internal storage, battery capacity, etc. — should be secondary concerns.
For help with finding the right phone for your emulation needs, Check out our guide here for a deep dive into the state of emulation for each console generation and the system requirements for specific emulators.
Get a physical controller

With few exceptions, pretty much every game you’ll emulate on Android was originally designed to be played with a physical controller. Most emulators for Android will come out-of-the-box with on-screen controls which will work just fine. However, a tactile experience could be a major aspect of gameplay with a retro title, and you miss out on that with on-screen controls.
Related: The best Bluetooth gaming controllers for Android, PC, and more!
In our opinion, a terrific controller is a must-buy for anyone serious about console emulation on Android. In a perfect world, you’d have a controller for every different console — NES, Genesis, PlayStation, Gamecube, etc. That would be overkill, though. Instead, what you really need is one awesome controller that is versatile enough to cover most consoles.
Which consoles are you emulating?

The first thing you need to ask yourself is which consoles you’re going to emulate. If all you’re emulating are Nintendo consoles, for example, then you’ll want a controller geared towards those systems. The 8bitdo Pro 2 or the earlier 8bitdo SN30 Pro Plus are terrific options here. They both have all the buttons you need to play pretty much any Nintendo console, and the face buttons (ABXY) will be configured in the Nintendo format.
See also: 8bitdo SN30 Pro Plus controller review: So many options, so much to love
If your emulation on Android plans involves many different consoles, then your list of options gets much longer. The Xbox Core Controller is still a gold standard for many retro gamers. The new Sony DualSense controller for the PlayStation 5 is also terrific. If these are too expensive, you can always check out options from PowerA, such as the Moga XP5-X Plus, which usually have lower-quality builds but still perform well enough.
Just remember that you’ll need to memorize different button configurations for different consoles. For example, if you use an Xbox Core Controller to play Sega Genesis games, you’ll need to memorize the placement of the A, B, and C buttons, as they will not match up with what’s on the controller itself. Unfortunately, a modular controller that allows you to swap from one console layout to another doesn’t exist as far as we know.
Wired, wireless, or Switch-style?

Once you’ve decided on a controller you like, you’ll need to decide if you want to play with or without a wire. Using a Bluetooth connection is convenient because you won’t have a cable in the way (or need to remember to pack one in your travel bag). However, using Bluetooth introduces a certain amount of latency — the time it takes for your button press to register within the emulator. If you are seeing too much latency on your phone with your Bluetooth controller, going wired might be the better move.
Also, wrap-around controllers are quite popular when it comes to emulation on Android. These controllers snap onto either side of your phone to create a Nintendo Switch-style experience. Many of these controllers connect directly to your phone’s USB-C port, making them latency-free without the need for a cable.
By all accounts, the Razer Kishi is the gold standard for controllers of this type. It is quite expensive, though. Luckily, there are other brands that create similar products at lower price points, but they likely won’t be as nice as the Kishi.
Experiment to find the right emulator

You would think that each console would only need one emulator. However, the team that creates an emulator might have specific goals that differ from those of other teams. As an example, one team might be focused on accuracy while another is focused on speed. You would then want to pick between those two emulators based on your own preferences.
Generally, though, each console has one emulator that the majority of gamers would agree is the best. We suggest you start with that emulator and then work your way to others if you find the experience lacking.
There are lots of emulators for each console, which means you need to do some legwork to find the best one for your needs.
If you need help figuring out where to start with the most popular consoles, we have a hub dedicated to that. There are also terrific resources around the web you can consult, including the Emulation Wiki and the /r/EmulationOnAndroid subreddit.
One important thing to note, though, is that you shouldn’t just install emulators willy-nilly. There are a lot of fake emulators on the Google Play Store, and even more floating around the web. Some of them even claim to be for consoles that Android isn’t capable of emulating, such as the PlayStation 3! Stick to apps on the Google Play Store with a green checkmark and do some research on what the emulation community says about those emulators before jumping in.
…or just use Retroarch

If trawling through multiple standalone emulators isn’t your idea of a good time, you’re in luck. RetroArch exists as a one-stop solution for pretty much all the basics.
Now, RetroArch is not, itself, an emulator. Instead, it’s a cross-platform application that offers access to “cores,” which are usually ports of standalone emulators. Once you have RetroArch installed, you can then download the cores you want and use RetroArch to launch your ROMs.
There are a ton of benefits to using RetroArch. First, RetroArch offers only a limited number of cores for each console, so you don’t need to spend tons of time wading through dozens of emulators to find the best one. In some cases, there’s only one choice, so you don’t even need to think about it.
RetroArch takes most of the guesswork out of choosing the best emulator (or in this case, 'core') for your needs.
Retroarch is also cross-platform, which means it looks and behaves the same no matter on which system it’s installed. In other words, you can install RetroArch on Android and on Windows 10, and they will be pretty much the same experience. You can even dump your save files from Android to Windows, allowing you to start a game on Android and then continue it on Windows. We’ll talk more about this in a bit.
However, there are certain downsides to RetroArch. Some consoles just aren’t there, for example, and some cores are woefully outdated when compared to their standalone emulators.
For beginners, we’d advise you to start with RetroArch for all the early consoles — NES, SNES, Genesis, Atari, Game Boy, etc. As you get more advanced, you might start to break away from RetroArch, but it’s the perfect place to start.
Tweak settings to level-up your experience

Whether you have a bunch of standalone emulators or go with RetroArch, out-of-the-box settings might not be best for you. If your phone is underpowered, you’ll need to tweak emulation settings to compensate. On the flip side, if your phone is very powerful, there are likely ways you can upscale the content to make it look even better than it did when it first launched.
It would be impossible to list out here all the settings variables for all the emulators you can get on Android. However, most Android emulators have pretty straightforward settings panels that are easy to understand. Some of them, such as Dolphin, even give you helpful hints on what each setting does and what choice would likely be best.
To make the most of emulation, you're going to need to spend some time getting to know the settings panels of your emulators.
Our advice here is to not be afraid to experiment when it comes to emulation on Android. Change a setting, launch a game, and see what happens. The worst that can happen is the game doesn’t launch or play properly, and you need to quit and re-change the setting. You have nothing to lose but time.
YouTube can be a terrific resource for this. There are lots of emulation-focused creators there who can give you tips on settings tweaks that might work well for your particular situation.
Check out Dig, an emulation frontend

If you decide to stick with RetroArch for all your emulation on Android needs, you’ll only need to open one app to start playing. If you decide to download one emulator for each console instead, you’re going to have a ton of apps in your drawer. Each one is going to have its own UI, its own settings, etc. It’s going to be messy.
That’s where an emulation frontend comes in. A frontend gives you an all-encompassing overview of your emulators and ROMs and allows you to launch them from one singular interface. This allows you to set up all your emulators once and then never need to manually open them again.
A frontend takes your messy collection and organizes it into a beautiful interface.
Dig is probably the best and most versatile frontend for emulation on Android. It allows you to download box art, customize the interface with themes, and search through all your games, regardless of the emulator (it even works with RetroArch). To sweeten the deal, Dig’s core features are totally free, although the paid version unlocks some nifty perks for just $5.
There are other emulation frontends out there for Android, but they have either long been abandoned or are so new that they lack many of Dig’s capabilities. We’re excited about seeing more frontends to compete with Dig, but for now, it’s your best option.
Do keep in mind, though, that Dig doesn’t come with any emulators (or ROMs) nor does it give you cores like RetroArch. It’s just a fancy way of launching the ROMs and emulators you get from elsewhere.
Put your saves in the cloud

As mentioned, RetroArch is cross-platform. This allows you to port a save file from Android to Windows, Linux, or any other system that works with RetroArch.
This works incredibly well with RetroArch, but it also works for many standalone emulators, too. Citra (a Nintendo 3DS emulator), Dolphin (a GameCube and Wii emulator), and other cross-platform emulators use the same file format for game saves on both Android and Windows.
Why not make this seamless and point your save file folder to a cloud-based backup system? Google Drive, OneDrive, Dropbox, and other cloud storage solutions offer ways to auto-backup specific Android folders. All you need to do is tell your cloud provider to sync your save files within the same folder for both systems and then you can save a game on Android and pick up right where you left off on your laptop, instantly.
See also: Google One vs the competition: Dropbox, OneDrive, iCloud, and more
If this is confusing, here’s an example:
- Your Windows-based emulator saves its files to “C:\Game Saves.”
- Your Android-based emulator saves its files to a folder called “Game Saves.”
- You tell your cloud storage service to sync the files within both of these folders so they always match.
- Any game saves on Windows now appear on Android, and vice versa.
Granted, some cloud storage services don’t do this natively. OneDrive, for example, requires a third-party app called OneSync for this functionality. But, once you get everything set up, you don’t need to think about it anymore. Your files are just there when you need them.
One final note: this only works for save files, not save states. In other words, saving your game needs to happen within the game itself, not the emulator. If the game doesn’t have a save feature built-in, you won’t be able to do this reliably.
Play on your television

Most phones nowadays have beautiful OLED displays with at least a 1080p resolution. This is more than enough to play games from fifth-generation consoles or earlier.
That being said, sometimes you don’t want to stare at a relatively tiny display. Sometimes, the weight of the phone on your controller just isn’t comfortable. Sometimes, you just want to chill on the couch and play the way it was originally intended: on your TV!
Thankfully, it’s pretty easy to hook your Android phone or tablet up to your modern television. There are three things you’ll need:
- A TV with a free HDMI port
- A phone/tablet that supports HDMI over USB-C
- An HDMI to USB-C cable
If you have everything you need on that list, getting your emulated games onto your TV is as simple as hooking up your phone to it with the cable. Your TV will mirror your phone’s display with very little latency, allowing you to get the full console experience.
Unfortunately, getting a phone that supports HDMI over USB-C isn’t always easy. Samsung is great about including that feature on all its flagships. OnePlus has started offering it on its recent flagships, but everything before the OnePlus 7 series won’t work. Oppo and Xiaomi, on the other hand, rarely support the feature.
You’ll need to do some research online to see if your phone supports this. Once you know, you’ll just need a cable like this to make it work.
Emulation on Android: Your tips?

Hopefully, this list gave you some new ideas of ways you can enhance your enjoyment of emulation on Android! The only problem you’ll face going forward is finding the time to play all the games from yesteryear that you love (or missed out on).
Do you have some tips of your own? Hit up the comments and let us know!
No comments:
Post a Comment